This is how you create team users. These users will have access to their own portals in ClarityNOW.
Click this link to get a walkthrough of this feature in your portal
- Log into your ClarityNOW portal
- Click Portal Dashboard
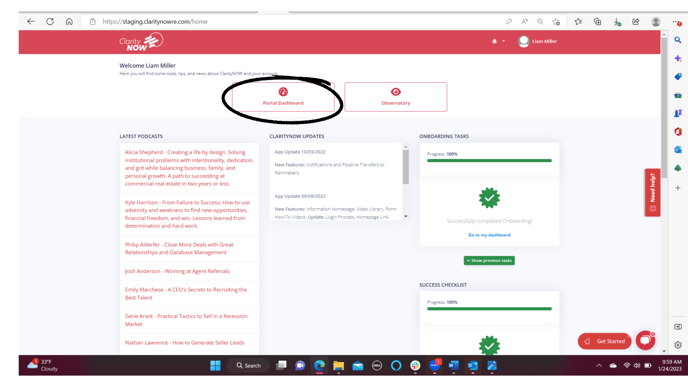
- On the left side tool bar you can find the TEAM tab

- On that page you will see team users

- Click invite user

- If you are looking to add a user that is already a team member, they will automatically be in the drop down. Choose the team member you would like to make a user. If this is an entirely new user skip to step "b".
- Next, you will need to add a role.
- Agent: Agents have the ability to create their own ClarityNOW portal. This is how you can get your team using ClarityNOW individually.
- Editor: Editors have the ability to view and edit your ClarityNOW portal. For example, your Administration Team.
- Viewer: Viewers have the ability to only view your ClarityNOW portal. For example your Coach or CPA.
.png?width=688&height=387&name=Screenshot%20(91).png)
- Next, select a team role (admin, coach, other)
.png?width=688&height=387&name=Screenshot%20(92).png)
- Click invite user

- After that an email will be sent to them inviting them to edit, view, or join your portal. They will need to click the link to accept.
- Next, you will need to add a role.
- If they are not already a team member choose the New User option. A box will pop up to add members.
-
- Enter their name, email address, and role (agent, editor, viewer)
- Agent: Agents have the ability to create their own ClarityNOW portal. This is how you can get your team using ClarityNOW individually.
- Editor: Editors have the ability to view and edit your ClarityNOW portal. For example, your Administration Team.
- Viewer: Viewers have the ability to only view your ClarityNOW portal. For example your Coach or CPA.
.png?width=688&height=387&name=Screenshot%20(91).png)
- Next, select a team role (admin, coach, other)
.png?width=688&height=387&name=Screenshot%20(92).png)
- Click invite user

- Enter their name, email address, and role (agent, editor, viewer)
- If you are looking to add a user that is already a team member, they will automatically be in the drop down. Choose the team member you would like to make a user. If this is an entirely new user skip to step "b".
-
-
- After that an email will be sent to them inviting them to edit, view, or join your portal. They will need to click the link in the email to accept the invitation and gain access.
-
